The Home Screen, Menus, and Logging Out
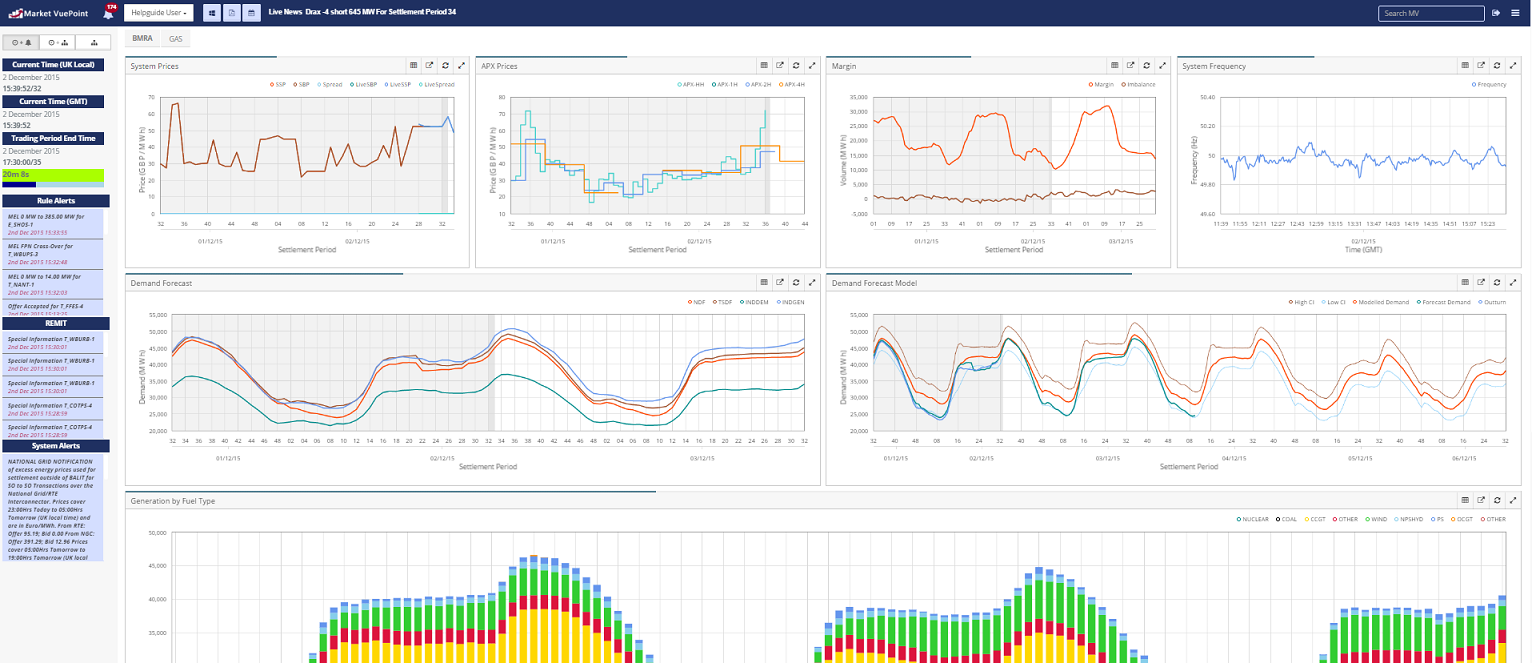
Having logged in, the screen displays a blue bar across the top of the screen showing your user name and providing a series of navigation buttons. Below this, the main body of the screen shows charts (widgets) displaying an overview of the Power Market from the BMRA. To switch to an overview of the Gas market, click on the tab at the top of the screen marked Gas.
 Clicking the menu button on the far right of the screen will hide (or reveal) the menu items displayed down the left hand side of the screen.
Clicking the menu button on the far right of the screen will hide (or reveal) the menu items displayed down the left hand side of the screen.
For more information about widgets please refer to the widgets section of this help guide, see Widgets, and the Widget Manager.
When the menu items are displayed, the left hand side of the home screen shows the Clock and the Alerts. Please refer to the relevant sections in the help guide, which providing more information about both the Clock and Alerts.
Above the Clock are three buttons. These buttons allow you to switch between three different views for the Clock and Alerts, and also to view the Menu.
The views include:
 The Clock and the Alerts
The Clock and the Alerts
 The Clock and the Menu
The Clock and the Menu
 The Menu
The Menu
The Menu enables you to navigate your way around the application using a series of menus and sub-menus.
The blue bar running across the top of the screen includes the following features:
![]()
 The Alerts icon, showing the number of unread alerts.
The Alerts icon, showing the number of unread alerts.
Click on the alerts icon to reveal a list of alerts, including both rule and system alerts, and click on each alert to display further information. The alerts can be refreshed, to give the most up-to-date information, by using the refresh button in the bottom right hand corner of the drop down list. Once you have read the alerts, they can be marked as read, by using the refresh button in the bottom left hand corner. Once they have been marked as read, the number on the icon will turn blue and display zero.
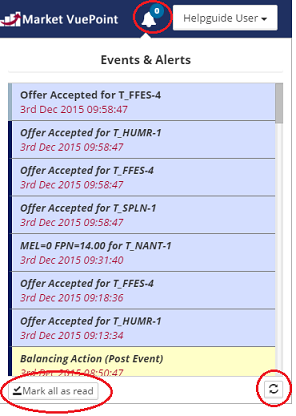
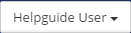 Your user name is displayed in a white box beside the alerts icon. Clicking this box reveals a drop down menu and the menu provides the following options:
Your user name is displayed in a white box beside the alerts icon. Clicking this box reveals a drop down menu and the menu provides the following options:
My Details – allows you to manage your login details.
My Preferences – allows you to personalise your screen.
Change Password – enables you to change your password.
The three buttons to the right of your user name enable you to:
 Navigate to the widget manager
Navigate to the widget manager
 Export the current home screen as a PDF
Export the current home screen as a PDF
 Navigate to the Report Scheduler
Navigate to the Report Scheduler
The scrolling Live News feed displays the latest energy trading news, updated as news arrives. Clicking on the heading  provides you with a drop-down list of the news headlines currently being displayed (see below).
provides you with a drop-down list of the news headlines currently being displayed (see below).
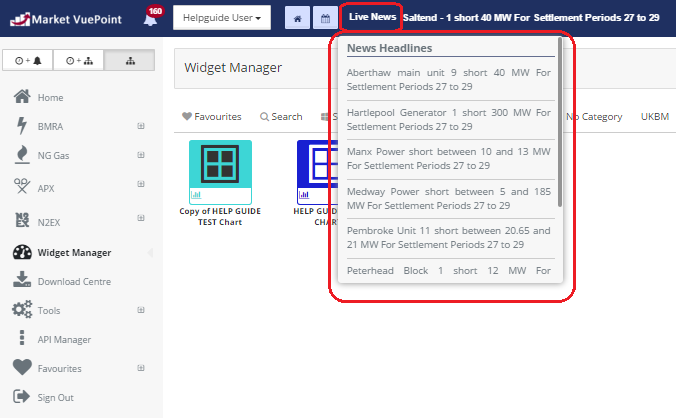
On the right hand side of the blue bar can be found the Search tool, the logging out button and a menu button.
To use the Search Tool, click into the search box and type a search reference. Type at least three characters to search for a desired topic and the results will be displayed in a drop down menu. Click on your chosen topic and a new browser window will open to display the information. Click on the cross in the search box to clear the text and enter a new search.

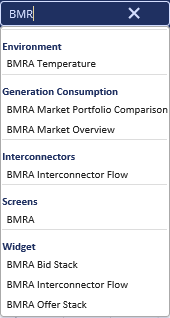
 Clicking on the logging out button will immediately log you out from the application. Please be aware that there is no pop-up screen displayed to confirm your intent to log out.
Clicking on the logging out button will immediately log you out from the application. Please be aware that there is no pop-up screen displayed to confirm your intent to log out.
 Clicking the menu button will hide (or reveal) the menu items currently displayed down the left hand side of the screen.
Clicking the menu button will hide (or reveal) the menu items currently displayed down the left hand side of the screen.
Created with the Personal Edition of HelpNDoc: Free HTML Help documentation generator