The Display Settings screen
Display Settings is a pop-up screen which is accessed by clicking on the + button  on the right hand side of the Widget Manager home screen and selecting an option to add a
on the right hand side of the Widget Manager home screen and selecting an option to add a  , a
, a  , or one of the other widget options. It can also be accessed by clicking the Edit Widget button
, or one of the other widget options. It can also be accessed by clicking the Edit Widget button  (when viewing a previously created widget).
(when viewing a previously created widget).
There are a number of tabs visible on the pop-up screen (see below) - it is here that the data source, icons and display settings for your widgets are defined, using the appropriately named tabs. Each tab is described in more detail in the following sections of this Help Guide. Please note: further information about what is included for each data source is available in the Data Source matrix and in the Glossary of terms used in widgets.
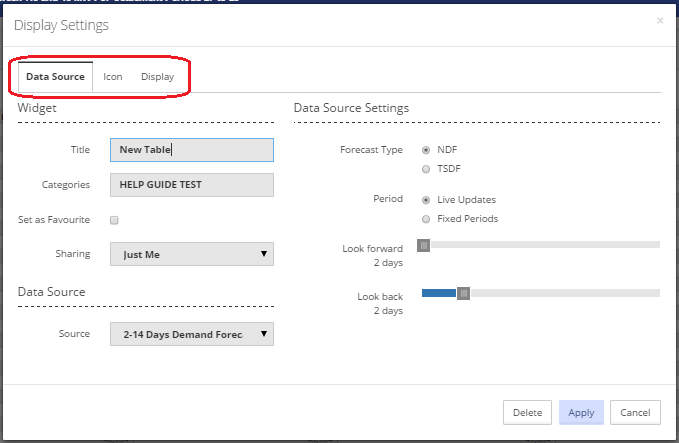
The following buttons can be found in each tab:
 Clicking delete will delete this widget.
Clicking delete will delete this widget.
 Clicking apply will create a widget and apply your chosen settings. The widget will be displayed in the specified category (tab). If no category is chosen, it will be displayed in the 'No Category' tab. As soon as the apply button is clicked on it will create a widget and close the pop-up screen, leaving the user looking at the widget. It is not necessary to click on the button until all tabs on the 'Display Settings' pop-up screen have been completed. If it is necessary to return to the widget to complete the settings, click on the edit symbol
Clicking apply will create a widget and apply your chosen settings. The widget will be displayed in the specified category (tab). If no category is chosen, it will be displayed in the 'No Category' tab. As soon as the apply button is clicked on it will create a widget and close the pop-up screen, leaving the user looking at the widget. It is not necessary to click on the button until all tabs on the 'Display Settings' pop-up screen have been completed. If it is necessary to return to the widget to complete the settings, click on the edit symbol  at the top right of the screen to return to the 'Display Settings' pop-up screen and complete the remaining tabs.
at the top right of the screen to return to the 'Display Settings' pop-up screen and complete the remaining tabs.
 Clicking cancel will return you to your previous screen. If you are creating a new widget, the widget will be created but no settings will be saved and it will be displayed in 'No Category'.
Clicking cancel will return you to your previous screen. If you are creating a new widget, the widget will be created but no settings will be saved and it will be displayed in 'No Category'.
Widget header icons
Once your widget has been created and your display settings have been applied, the widget will be displayed in your chosen category (tab).
The widget symbol will display icons to indicate the following:
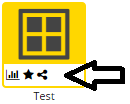
 it is a table.
it is a table.
 it is a chart.
it is a chart.
 it is a favourite and will appear in the favourites category as well as the chosen category.
it is a favourite and will appear in the favourites category as well as the chosen category.
 it is a shared widget.
it is a shared widget.
 it is a system generated widget and cannot be edited.
it is a system generated widget and cannot be edited.
Created with the Personal Edition of HelpNDoc: iPhone web sites made easy