The Display tab for a table allows you to add, amend and delete information for your widget. Please see each relevant 'Data Source' entry within the Selecting A Data Source section for a list of the items that may be available for display. Please note: further information about what is included for each data source is available in the Data Source matrix and in the Glossary of terms used in widgets.
Table
The selections available here are as follows:
Allow Paging – when the box is checked, data shown in the table widget can be displayed on more than one page (the number of items per page can be set by the user when viewing the widget). When the box is not checked, only the first page of data will be displayed, and any further pages will not be available to view.
Allow Searching – when the box is unchecked the Search facility within the widget is suspended.
Allow Export – when the box is unchecked the facility to copy, to export as a CSV or Excel file, and to print the widget will be suspended.
Columns
The information displayed here is determined by the data source chosen from the Data Source menu.
Initially, all items will automatically be included in the table. To select information to be excluded from the table, click on the chosen heading from the list in the right hand column and it will be added to the left hand column and excluded from the table. Alternatively, click on the double arrow  to move all the headings across to be excluded from the table. To move information from the 'Excluded from Table' column back to the 'Included in Table' column, reverse this process.
to move all the headings across to be excluded from the table. To move information from the 'Excluded from Table' column back to the 'Included in Table' column, reverse this process.
Hide Empty Columns - when the box is checked, columns in your table which do not hold any information will not be displayed.
Pivot Table – when the box is checked, the columns and rows in the display are switched over.
Advanced Column Settings
In Advanced Column Settings, certain column headings will allow you to specify a format for your column information to be displayed in.
Column Name - select the column name from the drop down menu.
Format - click into the cell to specify your chosen format. For assistance, click on the question mark to display possible formatting options, see below. Please note, you will be unable to enter any information into the Format cell if you have chosen a column name where it is not possible to specify a format.

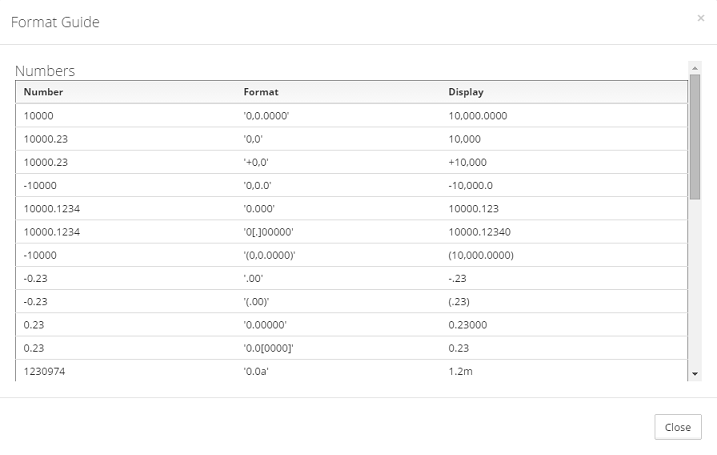
Bold - from the drop down menu it is possible to select a value to highlight in bold text.
Highlight - from the drop down menu it is possible to select a value to highlight in a different colour.
Column Header – it is possible to enter your own choice of wording for the column here. If left blank the default column header (the column name) will apply.
Summary – this box allows you to select a summary category from a drop down menu (where available), to be displayed at the bottom of each page of the table. Click in the Summary box to display the drop down menu.
Created with the Personal Edition of HelpNDoc: Free help authoring environment